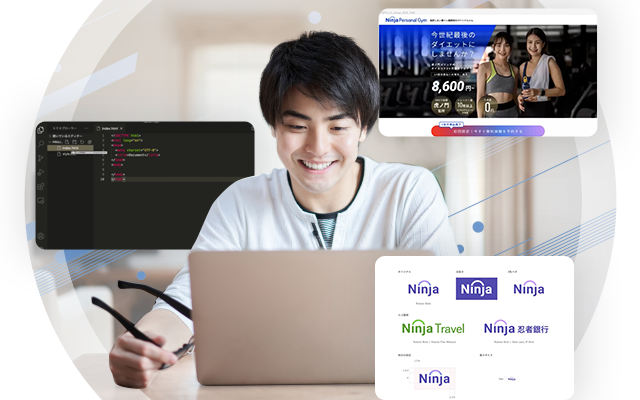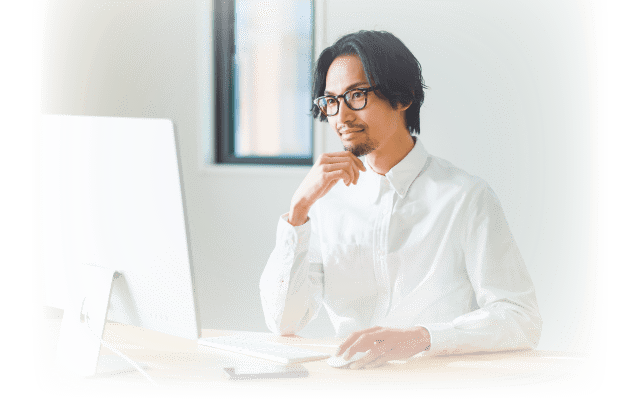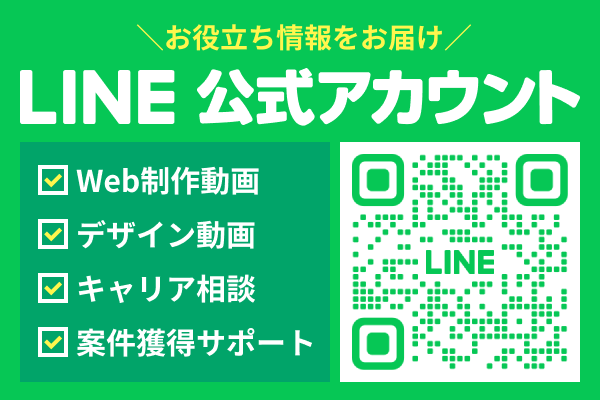問題
5リモートリポジトリにpushしよう
Gitの問題に挑戦しよう!
問題
「リモートリポジトリにpushしよう」
リモートリポジトリにpushしてみよう!
ここまで作成したローカルリポジトリをgitサーバーへ登録しよう。
まずはgitサーバーの準備が必要だ。
サーバーはgithubのサービスを使用することにする。
githubは無料でアカウント作成できるので、以下から登録して欲しい。
https://github.com/
必要事項を入力したら、アカウント認証のためのメールが届くので認証してみてくれ。
githubへログインできるようになったら、
githubのサイトの画面右上にある「+」から「New Repository」選択してくれ。
Repository nameにgit-ninjaと入力し、Create Repositoryボタンを押してみてくれ。
これでサーバー側の準備は完了だ。
次にターミナル側の作業だ。
上記で作成したリポジトリがリモートブランチだということの紐付作業が必要だ。
git-ninjaフォルダの中で、以下のコマンドを実行してくれ。
git remote add origin https://github.com/[githubのユーザー名]/git-ninja.git
ここまできたら、あとはpushコマンドを実行するだけだ!やってみてくれ
※この問題はWindows環境のgit bashを基準に作成しております。環境によっては動作しない可能性があります。
期待する画面
$ Enumerating objects: 3, done.
$ Counting objects: 100% (3/3), done.
$ Writing objects: 100% (3/3), 261 bytes | 130.00 KiB/s, done.
$ Total 3 (delta 0), reused 0 (delta 0)
$ To https://github.com/[ユーザー名]/git-ninja.git
$ * [new branch] master -> master
解答と解説(リモートリポジトリにpushしよう)
解説
※ご登録後トークルーム下部にあるメニュー内
「無料問題集※解答付き」を押すと
解答閲覧用URLが届きます
問題なくpushできただろうか。
ブラウザから、https://github.com/[ユーザー名]/git-ninjaを確認してみると、ローカルリポジトリに登録したsuiton-method.txtのファイルが、登録されていることを確認できるはずだ。
今回、サーバーにリポジトリを作成し、ファイルを登録することができた。これで、複数人で開発を実施するための準備が整った!