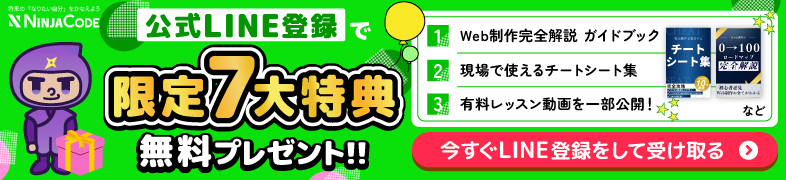忍者CODEマガジンは、未経験からでもプロのエンジニアを目指せるプログラミングスクール「忍者CODE」が運営しているプログラミング情報サイトです。
- プログラミングの効果的な学習方法
- プログラミング用語の解説
- エンジニアのキャリアに関する情報
など、プログラミングを始めたばかりの初学者に役立つ記事を幅広く公開しています!
Pythonとは

Pythonは、汎用のプログラミング言語であり、シンプルで読みやすい構文を特徴としています。Guido van Rossum氏によって開発され、1991年に最初のバージョンがリリースされました。
Pythonは多くのプラットフォームで動作し、さまざまな用途に利用されています。データ分析、Web開発、ゲーム開発、人工知能(AI)など、幅広い領域で活用されており、人気が高い言語の一つです。
Pythonの大きな特徴は、シンプルさと読みやすさです。明瞭な文法と構造により、初学者でも比較的簡単に学習することができます。また、豊富なライブラリとモジュールが提供されており、これらを活用することで効率的にプログラミングを行うことができます。
Pythonのインストールは、公式ウェブサイトから入手できるインストーラを使用して行います。インストーラを実行することで、必要なファイルや設定が自動的にインストールされます。
Pythonのインストール手順について詳しく説明します。
Pythonの講義動画を無料で見れる入門講座
Pythonの学習に迷った方はまずはPython入門講座をチェックしましょう!
Pythonとは何かといった話から、問題集、一部講義動画の視聴もすべて無料で利用できます!!
本の購入やスクールへ通う前に、一度入門講座を確認しておくと、スムーズに学習を始めることができますよ。
Pythonのインストール手順
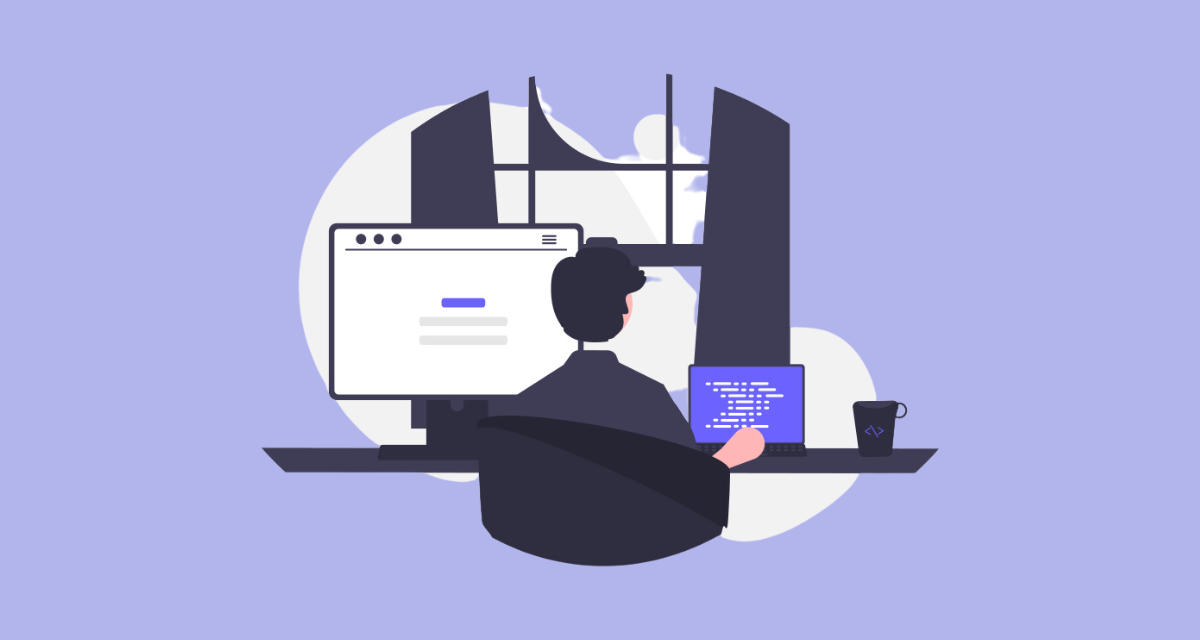
ダウンロード
まず、Pythonの公式ウェブサイト(https://www.python.org)にアクセスし、”Downloads”(ダウンロード)セクションに移動します。
インストーラの実行
Pythonのダウンロードページで、最新バージョンのPythonインストーラ(Installer)を選択します。通常、Windowsでは「Windows Installer」というファイル名で提供され、macOSでは「macOS 64-bit Installer」というファイル名で提供されます。
ダウンロードが完了したら、ダウンロードしたインストーラをダブルクリックして実行します。
インストールオプションの選択
インストーラを実行すると、Pythonのインストールウィザードが表示されます。ここで、インストールオプションを選択します。
通常、初心者の場合はデフォルトのオプションを選択することをおすすめします。ただし、特定の要件や環境に合わせてカスタマイズすることも可能です。
一般的には、以下のオプションが表示されることがあります。
- インストール先の選択
Pythonをインストールするディレクトリを選択します。通常はデフォルトのままで構いません。 - 追加の機能の選択
インストールに含める追加の機能やライブラリを選択します。初学者の場合はデフォルトのままで問題ありません。 - 環境変数の設定
Pythonへのパスを自動的に環境変数に追加するかどうかを選択します。通常は「Add Python to PATH」オプションを選択しておくと便利です。
選択が完了したら、「Next」(次へ)または「Install」(インストール)ボタンをクリックしてインストールを開始します。
これでPythonのインストール手順が完了です。次に、インストールが正常に行われたかを確認するための手順を見ていきましょう。
独学でPythonの学習に行き詰ったらプログラミングスクールを検討しよう!
本や学習サイトを使って独学でPythonを学習するのはなかなか難しいものですよね。
忍者CODEが提供するPythonコースの独学プランでは、24時間質問できるチャットサポート体制を整えているので、分からないところはいつでもプロのクリエイターに聞くことができます。
独学での勉強に限界を感じたときは、ぜひ無料相談を受けてみましょう!
\満足度90%以上!/
Pythonのインストールの確認
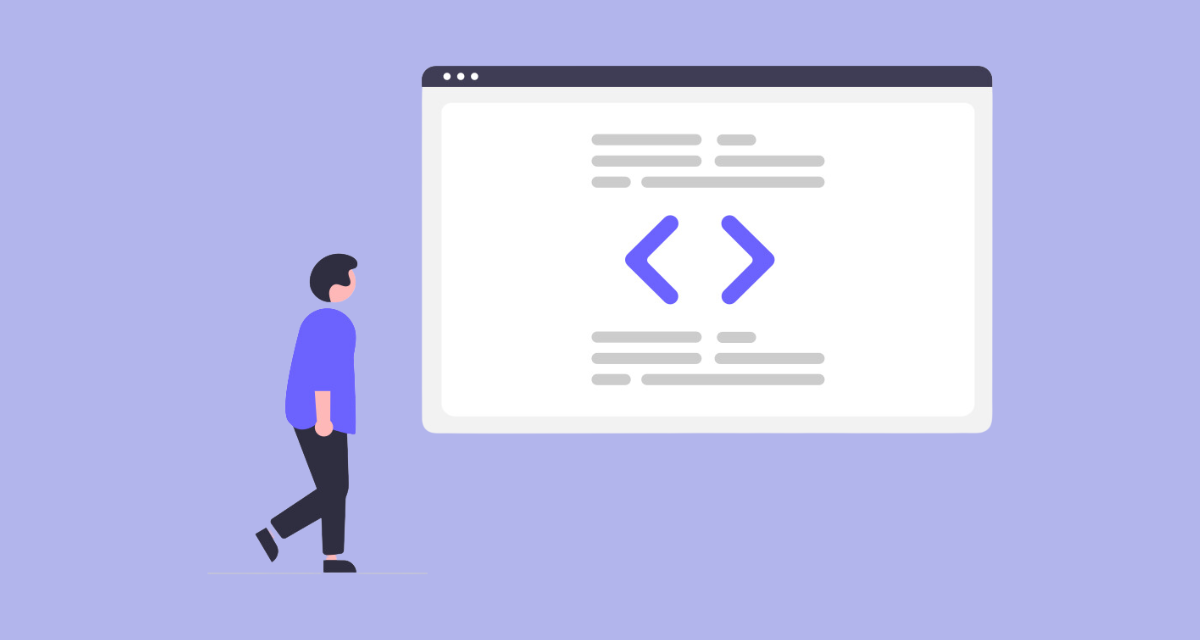
ターミナル(コマンドプロンプト)を開く
Pythonのインストールが正常に行われたかを確認するために、ターミナル(macOSやLinux)またはコマンドプロンプト(Windows)を開きます。
- macOS
Spotlight検索またはLaunchpadから「ターミナル」を検索して開きます。 - Windows
「Windowsキー + R」を押して「実行」ウィンドウを開き、「cmd」と入力して「Enter」キーを押します。
Pythonのバージョン確認
ターミナルまたはコマンドプロンプトが開いたら、以下のコマンドを入力してPythonのバージョンを確認します。
コマンドを実行すると、インストールされているPythonのバージョンが表示されます。例えば、Python 3.9.2がインストールされている場合、以下のような結果が表示されます。
python --version
Python 3.9.2バージョン番号が表示されれば、Pythonのインストールは正常に完了しています。
これでPythonのインストールが成功しているかを確認することができました。次に、Pythonの実行環境の設定について見ていきましょう。
オススメ:Pythonの問題集に無料で挑戦しよう!
Pythonを勉強していると、調べれば分かることもありますが、実際に自分でアウトプットするのは難しいと感じたことはありませんか?
アウトプットするためのおすすめの方法は、「問題解くこと」です。
忍者CODEのPython学習の無料問題集では、Pythonに関する問題を約50問用意しており、LINE登録するだけで解答を無料で確認できます!
Pythonインストール後 実行環境の設定
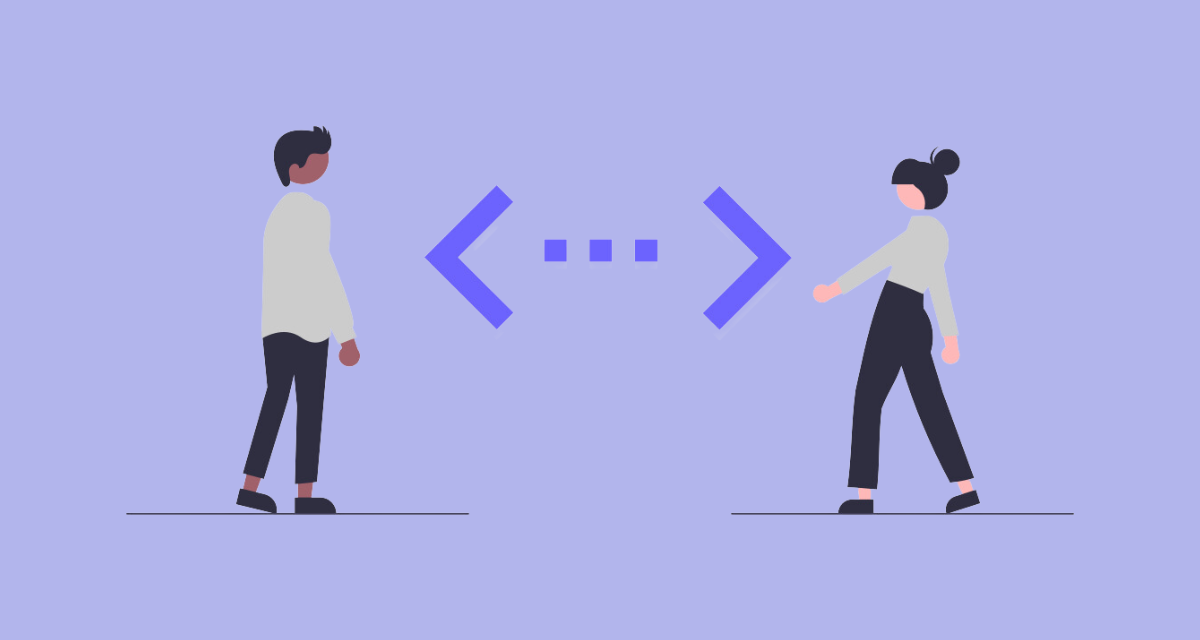
環境変数の設定
Pythonの実行環境をスムーズに利用するために、環境変数の設定が必要な場合があります。環境変数を設定することで、Pythonへのパスを手動で指定する必要がなくなります。
環境変数の設定方法は、オペレーティングシステムによって異なります。
- macOSおよびLinuxの場合
- ターミナルを開きます。
- ターミナルで以下のコマンドを実行します
- これにより、
/usr/local/binがPythonのパスに追加されます。
- Windowsの場合
- スタートメニューから「環境変数」を検索し、「環境変数の編集」を選択します。
- 「システム環境変数」セクションの「Path」を選択し、「編集」をクリックします。
- 「新規」をクリックし、Pythonのインストールパスを追加します(通常は
C:\Python39など)。 - 設定を保存するために「OK」をクリックします。
環境変数の設定が完了したら、Pythonへのパスが自動的に解決されるようになります。
パスの追加
Pythonを実行するためには、コマンドラインから直接Pythonコマンドを実行できるようにする必要があります。パスの追加を行うことで、Pythonの実行ファイルへのパスが自動的に解決されます。
パスの追加方法もオペレーティングシステムによって異なります。
- macOSおよびLinuxの場合
- ターミナルを開きます。
- ターミナルで以下のコマンドを実行します
- これにより、
/usr/local/binがパスに追加されます。
- Windowsの場合
- スタートメニューから「環境変数」を検索し、「環境変数の編集」を選択します。
- 「ユーザー環境変数」セクションの「Path」を選択し、「編集」をクリックします。
- 「新規」をクリックし、Pythonのインストールパスを追加します(通常は
C:\Python39など)。 - 設定を保存するために「OK」をクリックします。
Pythonインストール後 実行
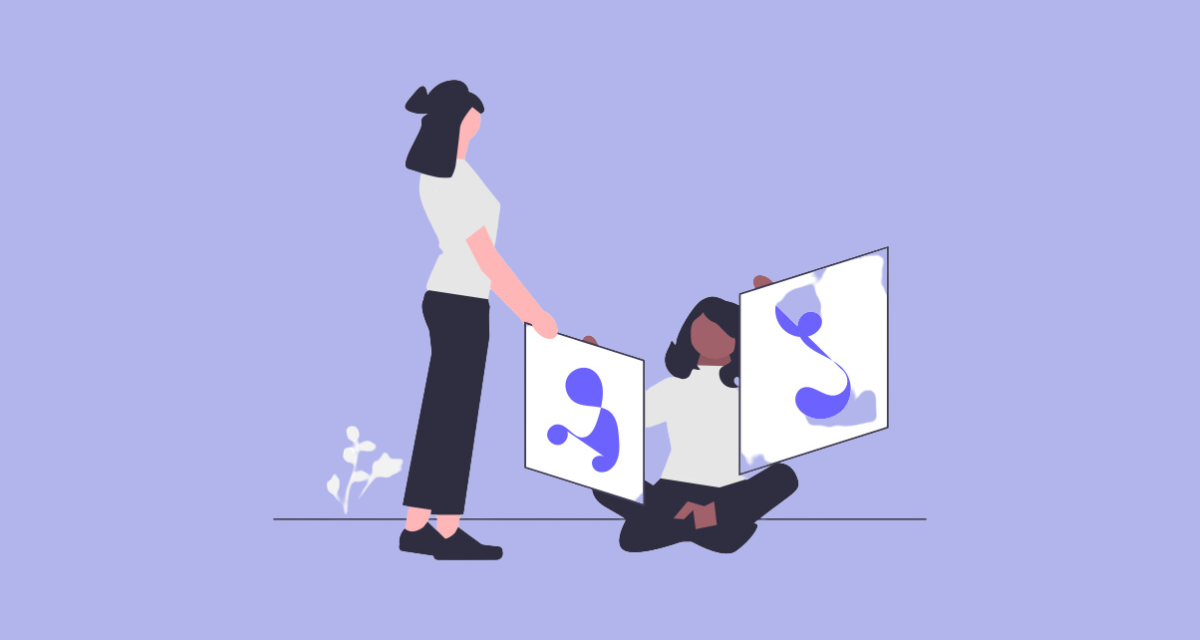
ターミナル(コマンドプロンプト)を開く
Pythonのコードを実行するためには、ターミナル(macOSやLinux)またはコマンドプロンプト(Windows)を開きます。
- macOS
Spotlight検索またはLaunchpadから「ターミナル」を検索して開きます。 - Windows
「Windowsキー + R」を押して「実行」ウィンドウを開き、「cmd」と入力して「Enter」キーを押します。
Pythonスクリプトの実行
ターミナルまたはコマンドプロンプトが開いたら、Pythonのスクリプトを実行する準備が整いました。Pythonスクリプトを実行するには、以下の手順を順に実行してください。
- スクリプトの保存場所に移動します。例えば、デスクトップに
hello.pyという名前のPythonスクリプトを保存した場合を考えます。以下のコマンドを使用して、デスクトップに移動します。cd デスクトップのパスデスクトップのパスは、実際のデスクトップの場所に置き換えてください。Windowsの場合は、
cd C:\Users\ユーザー名\Desktopとなります。 - スクリプトを実行します。以下のコマンドを使用して、Pythonスクリプトを実行します。
python hello.pyここで、
hello.pyは実際に保存したスクリプトのファイル名です。スクリプトのファイル名やパスに応じて適宜変更してください。 - スクリプトが実行されると、ターミナルまたはコマンドプロンプトにスクリプトの出力が表示されます。先ほどの例では、
Hello, World!という出力が表示されるでしょう。
これでPythonスクリプトの実行が完了しました。スクリプトの保存場所に移動し、pythonコマンドを使用してスクリプトを実行します。実行結果はターミナルまたはコマンドプロンプトに表示されます。
Pythonを学んで「転職」を目指す方へ
忍者CODEが提供するPythonコースの転職支援プランでは、未経験からエンジニアへ転職するための充実したサポート体制を提供しています。また、現役クリエイターが学習のサポートをしてくれるため、学習中に分からないことがあれば、24時間無制限のチャットサポートでいつでも質問が可能です。
転職活動に関してはプロのキャリアアドバイザーのサポートを受けられ、ポートフォリオや履歴書の添削も行いますので、IT業界が未経験の方でも、安心して転職活動に臨むことができますよ!
\満足度90%以上!/
挫折することなくPythonを習得するなら

独学?スクール?
これからPythonなどプログラミング言語の学習を始めようと考えている方、または最近学習を始めた方がいらっしゃるかと思います。
ただ、実際学習を始めるとなると
どこをゴールにしていいかわからない…
挫折してしまわないかな…
このように不安な気持ちになる方もいますよね。
たしかに、何かわからないことが出てきたとき、エラーが解決できないとき、誰かに相談できる環境がないことが理由でプログラミング言語の学習を挫折する方が多くいます。
実際にプログラミング言語初学者が挫折をする1番の理由は「不明点が発生した際に気軽に相談できる環境がない」という実態があります。
それだけ学習する環境が大事だということです。
そんな背景があるからこそ、プログラミングの勉強をする際にスクールを選ぶ方が多いのが事実です。
プログラミングスクールに通う理由は他にもあり
・効率良く学習を進めたい
・モチベーションの維持にもつながりそう
・以前に独学で挫折した経験がある
・学習者同士でつながれるコミュニティへの招待