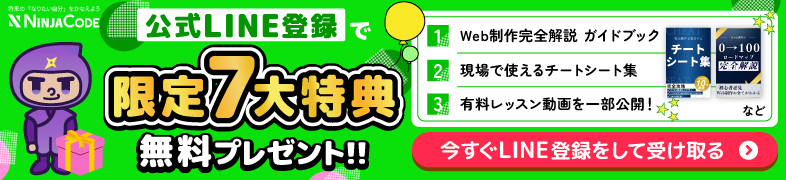忍者CODEマガジンは、未経験からでもプロのエンジニアを目指せるプログラミングスクール「忍者CODE」が運営しているプログラミング情報サイトです。
- プログラミングの効果的な学習方法
- プログラミング用語の解説
- エンジニアのキャリアに関する情報
など、プログラミングを始めたばかりの初学者に役立つ記事を幅広く公開しています!
CSSのフォントスタイルのカスタマイズとは
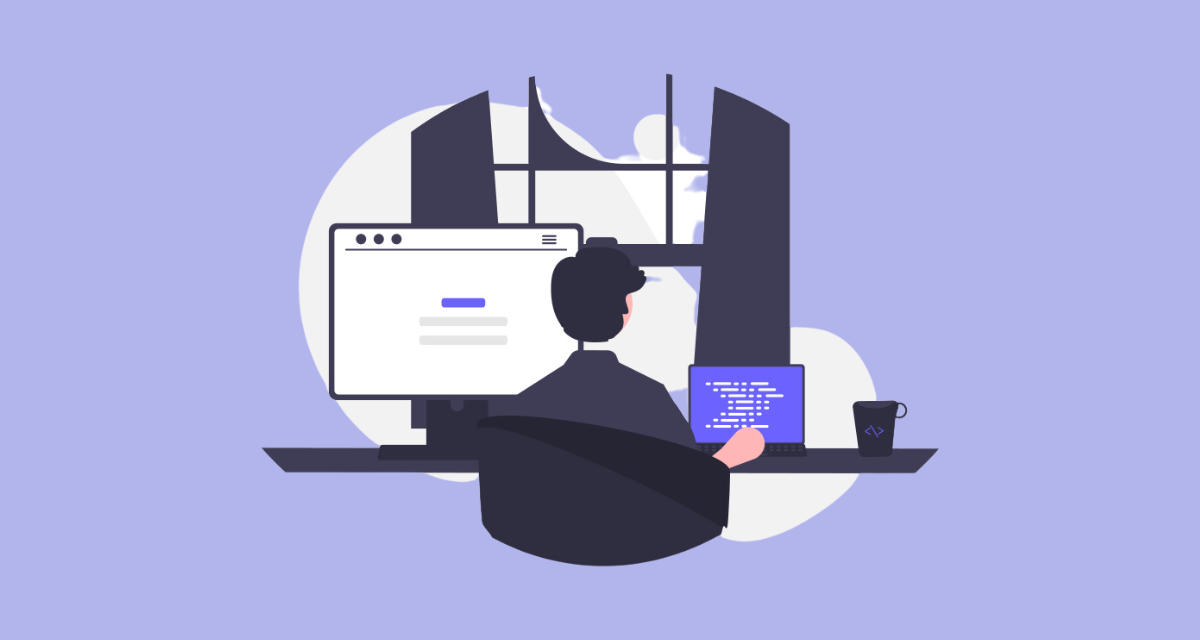
フォントスタイルのカスタマイズとは、ウェブページやドキュメント内のテキストの見た目やスタイルを変更することです。テキストのフォント(書体)、サイズ、太さ、色、装飾などを調整することで、テキストの表示を個別にカスタマイズすることができます。
フォントスタイルのカスタマイズは、ウェブデザインやコンテンツの魅力を高めるために重要です。適切なフォントの選択やスタイリングは、読みやすさや視覚的な効果を向上させ、ユーザーエクスペリエンスを向上させる役割を果たします。
例えば、フォントサイズの調整、太さの設定、カラーの指定、テキストの装飾(下線や打ち消し線など)、テキストの配置(水平や垂直)、行間や文字間の調整などがフォントスタイルのカスタマイズに含まれます。
フォントスタイルのカスタマイズを適切に行うことで、ウェブページやドキュメントのテキストが一貫性を持ち、魅力的な表示が実現されます。また、読み手にとっての視認性や理解しやすさも向上させることができます。
\満足度90%以上!/
CSSでのフォントの種類の指定

ウェブページやアプリケーションのデザインにおいて、フォントは重要な要素の一つです。CSSを使用して、フォントの種類を指定する方法について解説します。具体的には、システムフォントの使用とカスタムフォントの導入について説明します。
システムフォントの使用
システムフォントは、ユーザーのデバイスにインストールされている既定のフォントです。CSSを使用してシステムフォントを指定することで、デバイスに合わせたフォントが表示されます。以下のコードは、システムフォントを使用してテキストをスタイリングする例です。
body {
font-family: Arial, sans-serif;
}上記の例では、font-familyプロパティを使用してArialというシステムフォントを指定しています。もしデバイスにArialがインストールされていない場合は、代替のsans-serifフォントが使用されます。
カスタムフォントの導入
デザインに特定のフォントを使用したい場合は、カスタムフォントを導入することができます。カスタムフォントはウェブ上でホストされ、CSSを使用して指定されます。以下の手順に従って、カスタムフォントを導入する方法を説明します。
- カスタムフォントをウェブサーバーにアップロードします。フォントファイルは通常、WOFFやWOFF2形式で提供されます。
- CSSファイル内で、
@font-faceルールを使用してカスタムフォントを定義します。以下のコードは、カスタムフォントを定義する例です。@font-face { font-family: 'CustomFont'; src: url('customfont.woff2') format('woff2'), url('customfont.woff') format('woff'); /* 他のフォントスタイルプロパティも指定可能 */ }font-familyプロパティには、フォントの名前を指定します。srcプロパティでは、フォントファイルのパスと形式を指定します。 - 必要な要素に対して、カスタムフォントを適用します。以下のコードは、特定のクラスにカスタムフォントを適用する例です。
.custom-font { font-family: 'CustomFont', sans-serif; }上記の例では、クラス名
.custom-fontに対してカスタムフォントを適用しています。もしカスタムフォントが読み込まれない場合は、代替のsans-serifフォントが使用されます。以上が、CSSを使用してフォントの種類を指定する方法です。システムフォントを使用するか、カスタムフォントを導入するかはデザインの要件に応じて選択できます。適切なフォントスタイルを選んで、ウェブページやアプリケーションの見栄えを向上させましょう。
CSSでのフォントサイズの指定
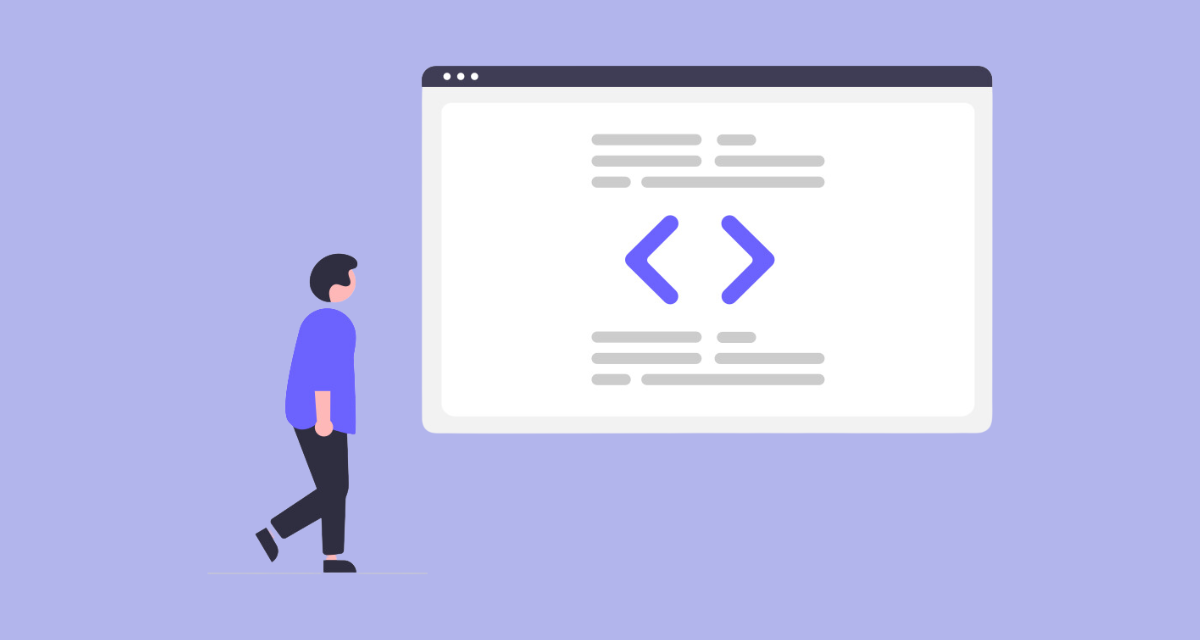
絶対値の指定
フォントサイズを絶対値で指定する場合、具体的なピクセル数やポイント数などの単位を使用します。以下のコードは、絶対値でフォントサイズを指定する例です。
p {
font-size: 16px;
}
h1 {
font-size: 24px;
}上記の例では、p要素のフォントサイズを16ピクセル、h1要素のフォントサイズを24ピクセルに指定しています。ピクセル数を直接指定することで、正確なフォントサイズを設定することができます。
相対値の指定
フォントサイズを相対値で指定する場合、現在のコンテキストに基づいて相対的なサイズを設定します。相対値の指定にはさまざまな単位があります。以下のコードは、相対値でフォントサイズを指定する例です。
p {
font-size: 1.2em;
}
h1 {
font-size: 1.5rem;
}上記の例では、p要素のフォントサイズを現在のフォントサイズから1.2倍に、h1要素のフォントサイズをルート要素(通常は<html>要素)のフォントサイズから1.5倍に設定しています。emは現在の要素のフォントサイズに対する倍率を表し、remはルート要素のフォントサイズに対する倍率を表します。
相対値を使用することで、コンテキストに応じた柔軟なフォントサイズの変更が可能になります。ユーザーの環境やデバイスに応じて適切なフォントサイズを提供しましょう。
以上が、CSSを使用してフォントサイズを指定する方法です。絶対値と相対値の両方を活用して、テキストの視認性やデザインの一貫性を確保しましょう。
CSSでのフォントの太さとスタイル
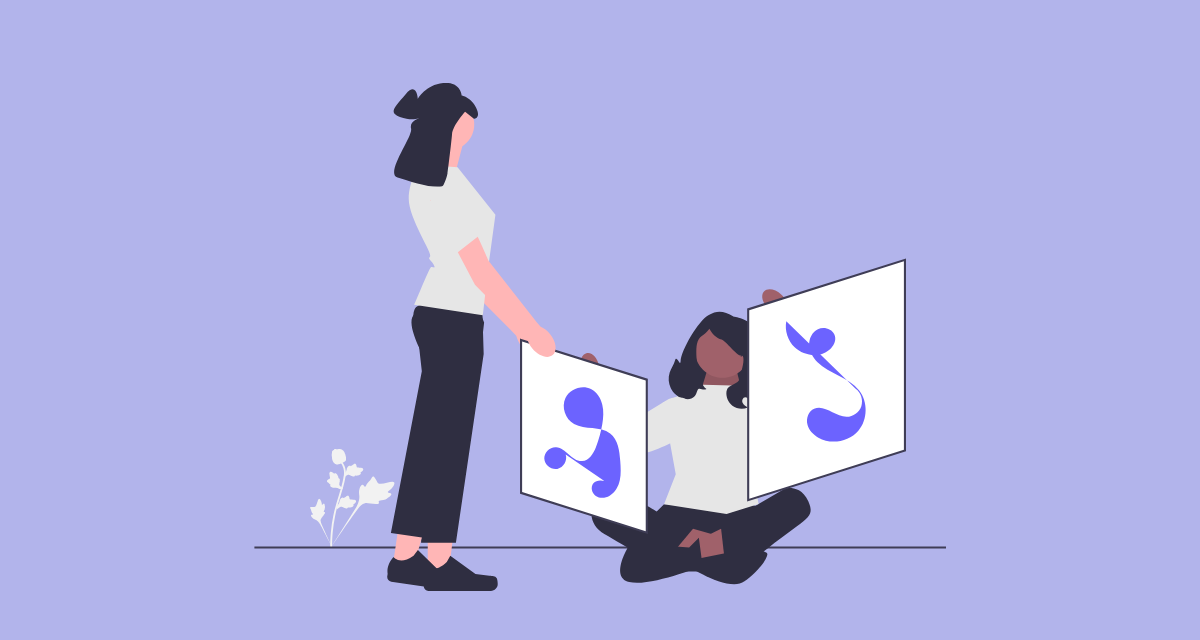
フォントの太さやスタイルは、テキストの見た目や強調において重要な要素です。CSSを使用して、フォントの太さやイタリック体などのスタイルを指定する方法について解説します。
フォントの太さの指定
フォントの太さは、通常「normal」「bold」の2つの値で指定します。以下のコードは、フォントの太さを指定する例です。
p {
font-weight: normal;
}
h1 {
font-weight: bold;
}上記の例では、p要素のフォントの太さを300、h1要素のフォントの太さを700に設定しています。
イタリック体の指定
イタリック体は、文字を斜めに表示するスタイルです。CSSでは、font-styleプロパティを使用してイタリック体を指定します。以下のコードは、イタリック体を指定する例です。
p {
font-style: italic;
}上記の例では、p要素のテキストをイタリック体に設定しています。font-styleプロパティを使用することで、テキストにイタリック体や通常のスタイルを適用することができます。
また、イタリック体以外にもさまざまなスタイルがあります。例えば、oblique値を使用することで、テキストを斜めに傾けることもできます。
以上が、CSSを使用してフォントの太さとスタイルを指定する方法です。フォントの見た目や強調に合わせて、適切なフォントスタイルをカスタマイズしましょう。
CSSでのフォントカラーの指定

テキストのフォントカラーは、ウェブページやアプリケーションのデザインにおいて重要な要素です。CSSを使用して、フォントのカラーを指定するには、colorプロパティを使用します。
p {
color: #333;
}
h1 {
color: rgb(255, 0, 0);
}上記の例では、p要素のフォントカラーを#333(ダークグレー)に、h1要素のフォントカラーをrgb(255, 0, 0)(赤)に設定しています。colorプロパティを使用することで、テキストのカラーをカスタマイズすることができます。
また、さまざまなカラーフォーマットを使用してフォントカラーを指定することもできます。例えば、16進数カラーコードやRGB値、HSL値などが利用可能です。
p {
color: #336699;
}
h1 {
color: rgb(100, 200, 50);
}
h2 {
color: hsl(120, 100%, 50%);
}上記の例では、p要素のフォントカラーを16進数カラーコードで指定し、h1要素のフォントカラーをRGB値で指定しています。さらに、h2要素のフォントカラーをHSL値で指定しています。
フォントカラーの指定には、使いやすいカラーフォーマットを選んで利用しましょう。デザインに合わせた鮮やかなフォントカラーを設定することで、テキストをより魅力的にすることができます。
以上が、CSSを使用してフォントカラーを指定する方法です。フォントカラーを適切に設定して、ウェブページやアプリケーションのデザインを引き立てましょう。
CSSでのテキストの装飾
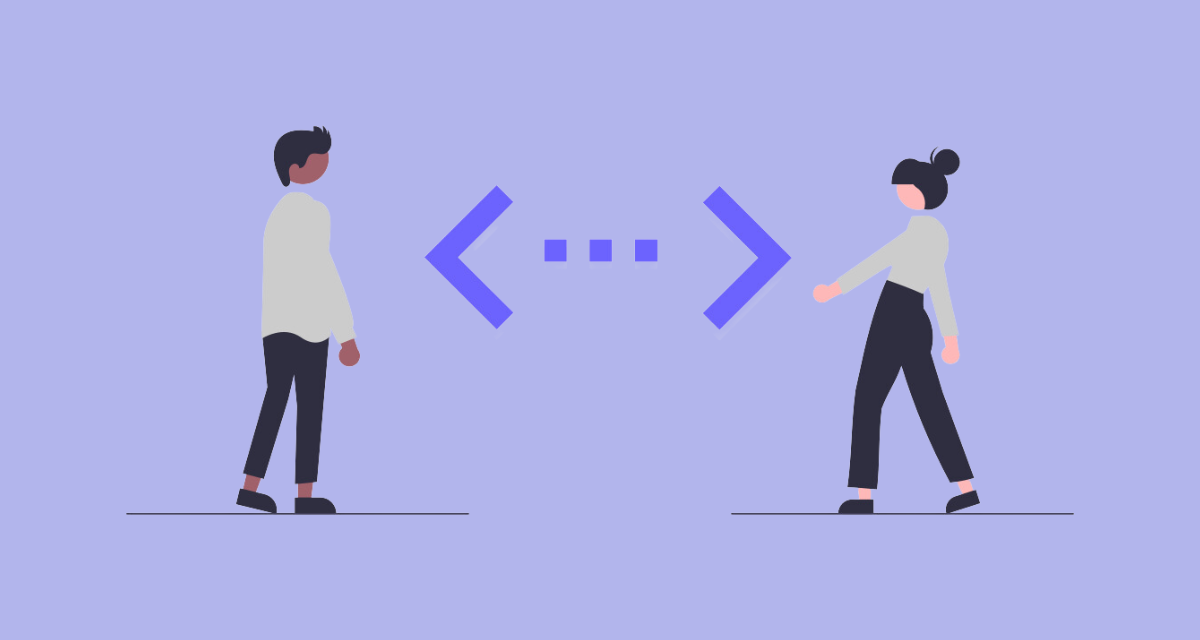
テキストの装飾は、ウェブページやアプリケーションのデザインにおいて重要な要素です。CSSを使用して、テキストに下線や打ち消し線を指定したり、上付き文字や下付き文字を表示したりする方法について解説します。
下線の指定
テキストに下線を追加するには、text-decorationプロパティを使用します。以下のコードは、テキストに下線を指定する例です。
p {
text-decoration: underline;
}上記の例では、p要素のテキストに下線を追加しています。text-decorationプロパティは、テキストの装飾を指定するために使用されます。他の値としては、none(装飾なし)やoverline(上線)などがあります。
打ち消し線の指定
テキストに打ち消し線(取り消し線)を追加するには、同様にtext-decorationプロパティを使用します。以下のコードは、テキストに打ち消し線を指定する例です。
p {
text-decoration: line-through;
}上記の例では、p要素のテキストに打ち消し線を追加しています。line-throughは打ち消し線を表す値です。
上付き文字と下付き文字の指定
テキスト内の一部を上付き文字や下付き文字として表示するには、vertical-alignプロパティを使用します。以下のコードは、テキスト内の一部を上付き文字として表示する例です。
sup {
vertical-align: super;
}上記の例では、sup要素を使用してテキスト内の一部を上付き文字として表示しています。vertical-alignプロパティには、superやsubなどの値を指定することで上付き文字や下付き文字の位置を調整することができます。
これらのテキストの装飾方法を組み合わせることで、テキストの見た目や強調をカスタマイズすることができます。必要に応じて、テキストの下線や打ち消し線、上付き文字や下付き文字を活用して、デザインにアクセントを加えましょう。
CSSでのテキストの配置
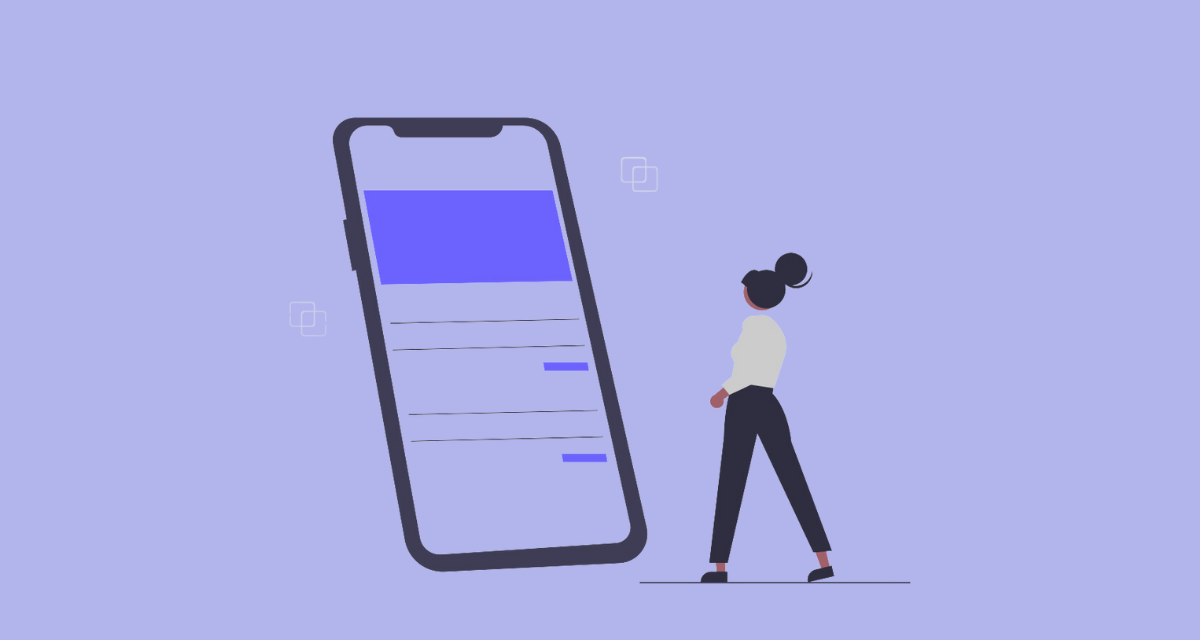
テキストの配置は、ウェブページやアプリケーションのデザインにおいて重要な要素です。CSSを使用して、テキストの水平配置や垂直配置を指定する方法について解説します。
テキストの水平配置
テキストの水平配置を調整するためには、text-alignプロパティを使用します。以下のコードは、テキストを中央揃えにする例です。
p {
text-align: center;
}上記の例では、p要素内のテキストを中央揃えに設定しています。text-alignプロパティには、他にもleft(左揃え)やright(右揃え)などの値を指定することができます。
テキストの垂直配置
テキストの垂直配置を調整するためには、vertical-alignプロパティを使用します。以下のコードは、テキストを垂直中央に配置する例です。
p {
display: flex;
align-items: center;
justify-content: center;
height: 200px;
}上記の例では、p要素をflexコンテナとして設定し、align-itemsとjustify-contentプロパティを使用してテキストを垂直中央に配置しています。heightプロパティは、テキストを含む要素の高さを指定するために使用されます。
他にも、vertical-alignプロパティにはさまざまな値があります。例えば、top(上揃え)、bottom(下揃え)、baseline(ベースライン揃え)などがあります。
これらのテキストの配置方法を活用して、テキストを見やすく配置しましょう。デザインやコンテンツに合わせて、テキストの水平配置や垂直配置を調整することで、より美しいレイアウトを実現できます。
CSSでテキストの行間と文字間を指定する
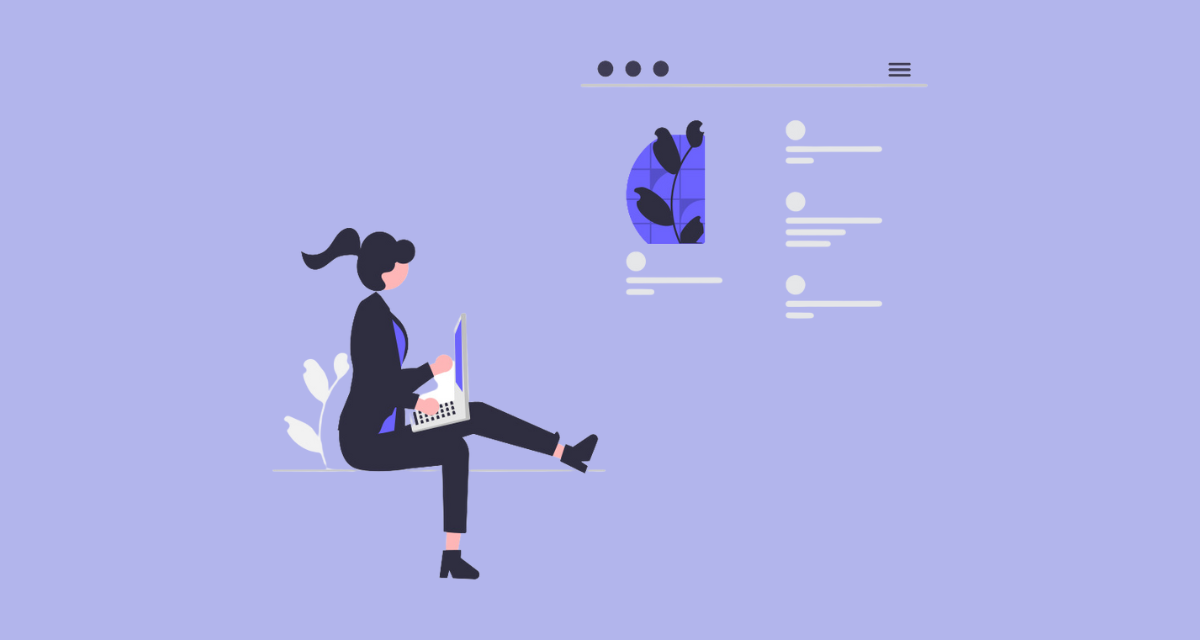
テキストの行間や文字間は、テキストの見た目や読みやすさに影響を与える重要な要素です。CSSを使用して、テキストの行間や文字間を指定する方法について解説します。
行間の指定
テキストの行間を指定するためには、line-heightプロパティを使用します。以下のコードは、行間を1.5倍に指定する例です。
p {
line-height: 1.5;
}上記の例では、p要素内のテキストの行間を1.5倍に設定しています。line-heightプロパティは、テキストの行間を指定するために使用されます。値としては、数値やパーセンテージ、normalなどが指定できます。
また、行間を具体的なピクセル数で指定する場合には、px単位を使用します。
p {
line-height: 24px;
}上記の例では、行間を24ピクセルに設定しています。
文字間の指定
テキストの文字間を指定するためには、letter-spacingプロパティを使用します。以下のコードは、文字間を2ピクセルに指定する例です。
p {
letter-spacing: 2px;
}上記の例では、p要素内のテキストの文字間を2ピクセルに設定しています。letter-spacingプロパティは、テキストの文字間を指定するために使用されます。値としては、負の値やnormalなどが指定できます。
文字間を狭める場合には、負の値を指定することもできます。
p {
letter-spacing: -1px;
}上記の例では、文字間を1ピクセル狭めています。
これらの行間や文字間の指定方法を活用して、テキストの見た目や読みやすさをカスタマイズしましょう。適切な行間や文字間の設定は、テキストをより魅力的にし、読み手に快適な閲覧体験を提供します。
CSSでテキストに影をつける
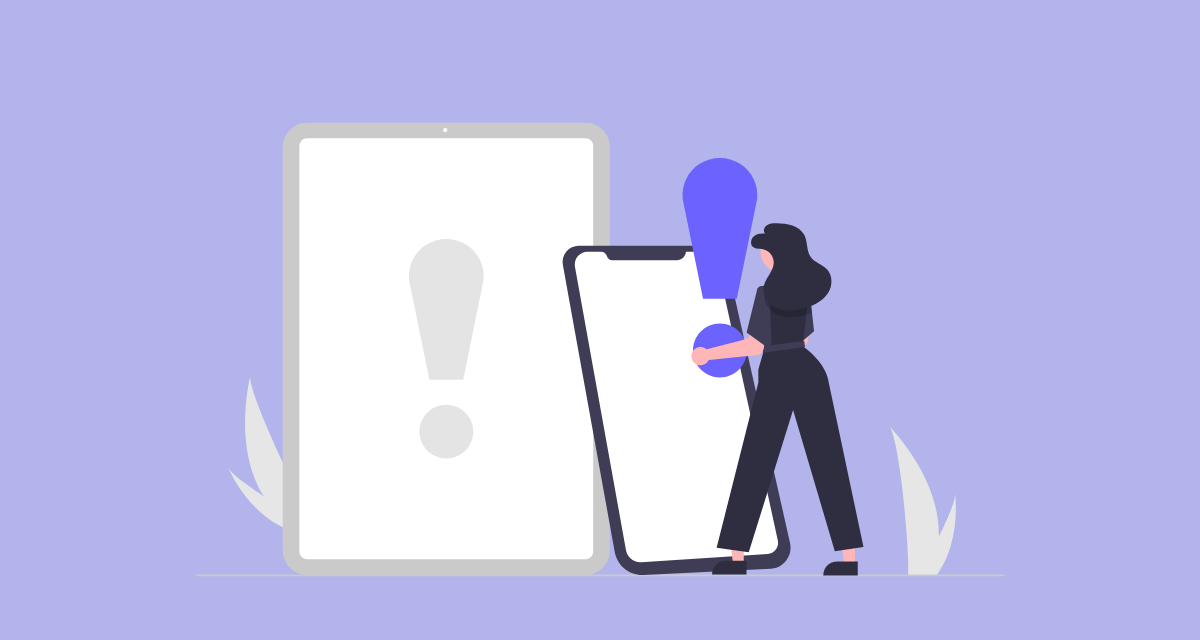
テキストに影を付けるには、text-shadowプロパティを使用します。以下のコードは、テキストに灰色のドロップシャドウを指定する例です。
h1 {
text-shadow: 2px 2px 4px #888888;
}上記の例では、h1要素のテキストに2ピクセル右方向に2ピクセル下方向に、ぼかし半径4ピクセルの灰色のドロップシャドウを指定しています。text-shadowプロパティは、テキストに影を付けるために使用されます。
また、複数のドロップシャドウを指定することもできます。
h2 {
text-shadow: 2px 2px 4px #888888, -2px -2px 4px #CCCCCC;
}上記の例では、h2要素のテキストに2ピクセル右方向に2ピクセル下方向に灰色のドロップシャドウと、2ピクセル左方向に2ピクセル上方向に薄い灰色のドロップシャドウを指定しています。
ドロップシャドウの各値は、オフセットX、オフセットY、ぼかし半径、色の順に指定します。
テキストに影を付けることで、テキストが浮き出たり立体感が生まれたりします。影の色や位置、ぼかしの強さを調整することで、さまざまなデザイン効果を実現できます。
以上が、CSSを使用してテキストに影をつける方法です。
まとめ

今回ご紹介した要点を押さえることで、テキストの見た目やスタイルを自由にカスタマイズすることができます。適切なフォントスタイルの選択と組み合わせにより、コンテンツの読みやすさやデザインの魅力を高めることができます。
しかし、フォントスタイルのカスタマイズには注意が必要です。過度な使用や読みづらさを招くような設定は避けるようにしましょう。また、異なるデバイスやブラウザでの表示にも配慮し、クロスブラウザ互換性を確保することも重要です。
最後に、フォントスタイルのカスタマイズはデザインの自由度を高める素晴らしい手段ですが、コンテンツの目的や読みやすさを最優先に考えることを忘れないようにしましょう。
挫折することなくCSSを習得するなら

独学?スクール?
これからHTMLやCSSなどプログラミング言語の学習を始めようと考えている方、または最近学習を始めた方がいらっしゃるかと思います。
ただ、実際に学習を始めるとなると
どこをゴールにしていいかわからない…
挫折してしまわないかな…
このように不安な気持ちになる方もいますよね。
たしかに、何かわからないことが出てきたとき、エラーが解決できないとき、誰かに相談できる環境がないことが理由でプログラミング言語の学習を挫折する方が多くいます。
実際にプログラミング言語初学者が挫折をする1番の理由は「不明点が発生した際に気軽に相談できる環境がない」という実態があります。
それだけ学習する環境が大事だということです。
そんな背景があるからこそ、プログラミングの勉強をする際にスクールを選ぶ方が多いのが事実です。
プログラミングスクールに通う理由は他にもあり
・効率良く学習を進めたい
・モチベーションの維持にもつながりそう
・以前に独学で挫折した経験がある
・学習者同士でつながれるコミュニティへの招待