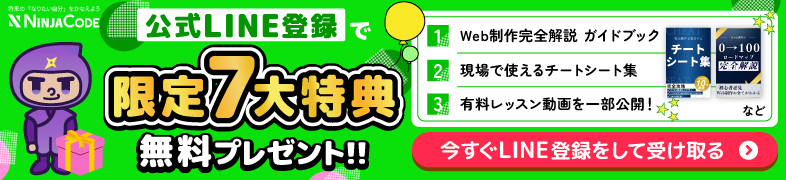忍者CODEマガジンは、未経験からでもプロのエンジニアを目指せるプログラミングスクール「忍者CODE」が運営しているプログラミング情報サイトです。
- プログラミングの効果的な学習方法
- プログラミング用語の解説
- エンジニアのキャリアに関する情報
など、プログラミングを始めたばかりの初学者に役立つ記事を幅広く公開しています!
CSSでの三角や矢印の表示方法

borderを使用した三角の作成
borderプロパティを使用して三角形を作成する方法は以下の通りです。
.triangle {
width: 0;
height: 0;
border-left: 50px solid transparent;
border-right: 50px solid transparent;
border-bottom: 50px solid #000;
}上記のコードでは、.triangleクラスに三角形のスタイルを適用しています。
要素の幅と高さを0に設定し、borderプロパティを使用して三角形の形状を作り出しています。左右の辺は透明にしており、底辺は指定した色(ここでは#000、つまり黒)で塗りつぶされます。
::beforeや::afterを使用した矢印の作成
次に、::beforeや::afterといった疑似要素を使用して矢印を作成する方法を見ていきましょう。
.arrow {
position: relative;
}
.arrow::before,
.arrow::after {
content: "";
position: absolute;
width: 0;
height: 0;
}
.arrow::before {
border-left: 10px solid transparent;
border-right: 10px solid transparent;
border-bottom: 10px solid #000;
top: -10px;
}
.arrow::after {
border-left: 8px solid transparent;
border-right: 8px solid transparent;
border-bottom: 8px solid #fff;
top: -8px;
}上記のコードでは、.arrowクラスに矢印のスタイルを適用しています。まず、要素にposition: relative;を指定しています。これにより、::beforeや::afterの位置を要素内で指定できるようになります。
::beforeと::afterの疑似要素は、content: "";で空の内容を持つように設定しています。その後、borderプロパティを使用して形状を作り出しています。矢印の色やサイズは適宜変更可能です。
CSSの基礎を学べる入門講座
もしCSSの学習に行き詰まっているなら、「CSS入門講座」をチェックしてみましょう。
CSSの基本から始まり、実践的な問題集や一部の講義動画を無料で視聴できるので、独学でも効率よく学習を進めらます。
CSS入門講座を使って、スキルアップを目指しましょう!
CSSでの三角や矢印のスタイルのカスタマイズ
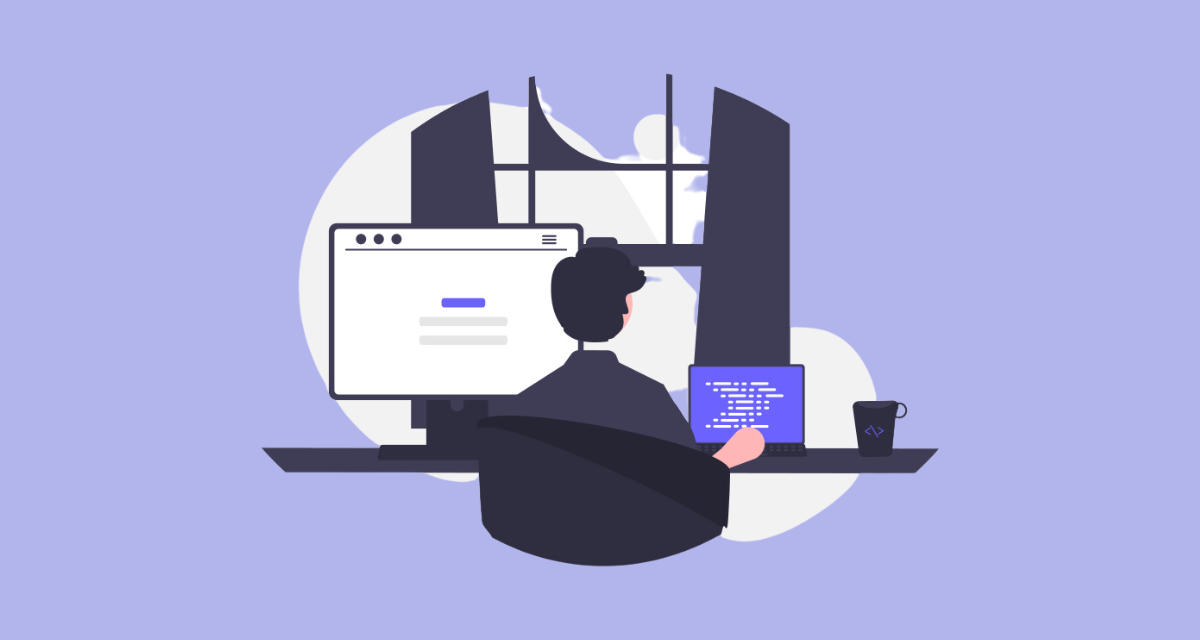
色やサイズの変更
三角や矢印の色やサイズを変更するには、CSSのプロパティを調整します。
色の変更
三角や矢印の色を変えるには、border-colorやbackground-colorプロパティを使用します。これにより、要素の色を変更することができます。
サイズの変更
三角や矢印のサイズを変更するには、widthやheightプロパティを調整します。これにより、要素の幅や高さを変更することができます。
以下は、色とサイズを変更する例です。
.triangle {
width: 0;
height: 0;
border-left: 50px solid transparent;
border-right: 50px solid transparent;
border-bottom: 50px solid #ff0000; /* 赤色に変更 */
}
.arrow {
position: relative;
}
.arrow::before {
border-left: 10px solid transparent;
border-right: 10px solid transparent;
border-bottom: 10px solid #00ff00; /* 緑色に変更 */
top: -10px;
}
.arrow::after {
border-left: 8px solid transparent;
border-right: 8px solid transparent;
border-bottom: 8px solid #0000ff; /* 青色に変更 */
top: -8px;
}上記のコードでは、三角形と矢印の要素のborder-bottomプロパティの値を変更することで、色を変えることができます。好きな色の値(例えば、赤色は#ff0000、緑色は#00ff00、青色は#0000ffなど)を指定してみましょう。
また、要素の幅や高さを調整することで、三角や矢印のサイズを変更することも可能です。具体的な数値を調整してみてください。
形状の変更
三角や矢印の形状を変更するには、borderやborder-radiusプロパティを使用します。
形状の変更
三角形の形状を変えるには、border-widthやborder-styleプロパティを調整します。これにより、要素のborderの太さやスタイルを変更することができます。
角丸の矢印
矢印の角を丸くするには、border-radiusプロパティを使用します。これにより、要素のborderの角を丸くすることができます。
以下は、形状を変更する例です。
.triangle {
width: 0;
height: 0;
border-left: 50px solid transparent;
border-right: 100px solid transparent; /* 形状を変更 */
border-bottom: 50px solid #000;
}
.arrow {
position: relative;
}
.arrow::before {
border-left: 10px solid transparent;
border-right: 20px solid transparent; /* 形状を変更 */
border-bottom: 10px solid #000;
top: -10px;
}
.arrow::after {
border-left: 8px solid transparent;
border-right: 16px solid transparent; /* 形状を変更 */
border-bottom: 8px solid #000;
top: -8px;
}上記のコードでは、borderプロパティの値を調整することで、三角形や矢印の形状を変えることができます。幅や高さを適宜変更しながら、独自の形状を作り出してみてください。
アニメーションの追加
三角や矢印にアニメーションを追加することで、動きのあるデザインを作成することもできます。
アニメーションの追加
アニメーションを追加するには、@keyframesルールを使用します。これにより、要素のスタイルを時間の経過とともに変化させることができます。
以下は、アニメーションを追加する例です。
.triangle {
width: 0;
height: 0;
border-left: 50px solid transparent;
border-right: 50px solid transparent;
border-bottom: 50px solid #000;
animation: rotate 2s linear infinite; /* アニメーションを追加 */
}
@keyframes rotate {
0% {
transform: rotate(0deg);
}
100% {
transform: rotate(360deg);
}
}
.arrow {
position: relative;
}
.arrow::before {
border-left: 10px solid transparent;
border-right: 10px solid transparent;
border-bottom: 10px solid #000;
top: -10px;
animation: slide 1s alternate infinite; /* アニメーションを追加 */
}
@keyframes slide {
0% {
transform: translateX(0);
}
100% {
transform: translateX(20px);
}
}
.arrow::after {
border-left: 8px solid transparent;
border-right: 8px solid transparent;
border-bottom: 8px solid #000;
top: -8px;
animation: blink 0.5s linear infinite; /* アニメーションを追加 */
}
@keyframes blink {
0% {
opacity: 1;
}
50% {
opacity: 0;
}
100% {
opacity: 1;
}
}上記のコードでは、アニメーションを追加するために@keyframesルールを使用しています。
要素にanimationプロパティを適用し、アニメーション名と時間、タイミングなどを指定します。rotateやslide、blinkなどのアニメーション名は任意の名前で構いません。
オススメ:HTML、CSSの問題集に無料で挑戦しよう!
CSSを勉強していると、調べれば分かることもありますが、実際に自分でアウトプットするのは難しいと感じたことはありませんか?
アウトプットするためのおすすめの方法は、「問題解くこと」です。
忍者CODEのHTML、CSS 学習の無料問題集では、HTML、CSSに関する問題を100問以上用意しており、LINE登録するだけで解答を無料で確認できます!
CSSでの三角や矢印の配置方法
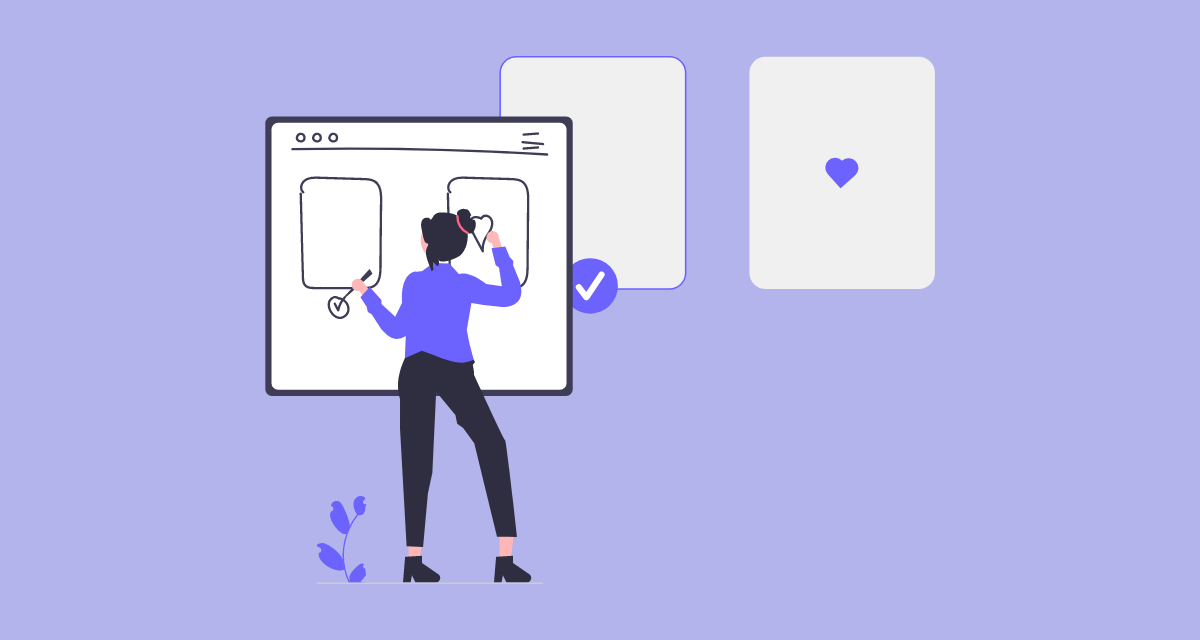
テキストの中に配置する
三角や矢印をテキストの中に配置するには、要素内に三角や矢印を追加し、テキストの一部として表示します。
以下は、テキストの中に三角や矢印を配置する例です。
.triangle {
display: inline-block; /* 要素をインラインブロックとして表示 */
width: 0;
height: 0;
border-left: 5px solid transparent;
border-right: 5px solid transparent;
border-bottom: 10px solid #000;
margin-right: 5px; /* テキストとの間隔を設定 */
}
.arrow {
display: inline-block;
position: relative;
}
.arrow::before {
content: "";
position: absolute;
top: -5px;
left: -10px;
width: 0;
height: 0;
border-left: 5px solid transparent;
border-right: 5px solid transparent;
border-bottom: 10px solid #000;
}上記のコードでは、.triangleクラスと.arrowクラスを使用して、テキストの中に三角や矢印を配置しています。テキストの要素に対してdisplay: inline-block;を指定することで、テキストの一部として要素を表示することができます。
要素の背景として配置する
三角や矢印を要素の背景として配置するには、要素に背景色を設定し、その背景内に三角や矢印を表示します。
以下は、要素の背景として三角や矢印を配置する例です。
.container {
position: relative;
width: 200px;
height: 200px;
background-color: #f0f0f0;
padding: 20px;
}
.triangle {
position: absolute;
top: 50%;
left: 50%;
transform: translate(-50%, -50%);
width: 0;
height: 0;
border-left: 50px solid transparent;
border-right: 50px solid transparent;
border-bottom: 50px solid #000;
}
.arrow {
position: absolute;
top: 20px;
right: 20px;
width: 0;
height: 0;
border-left: 10px solid transparent;
border-right: 10px solid transparent;
border-bottom: 10px solid #000;
}上記のコードでは、.containerクラス内に三角や矢印を要素の背景として配置しています。
要素自体に対してposition: absolute;を指定し、親要素である.containerに対してposition: relative;を指定することで、要素を相対的に配置することができます。
要素の位置に合わせて配置する
三角や矢印を要素の特定の位置に合わせて配置するには、positionプロパティを使用して要素の位置を調整します。
以下は、要素の位置に合わせて三角や矢印を配置する例です。
.container {
position: relative;
width: 200px;
height: 200px;
background-color: #f0f0f0;
padding: 20px;
}
.triangle {
position: absolute;
top: 0;
left: 0;
width: 0;
height: 0;
border-left: 50px solid transparent;
border-right: 50px solid transparent;
border-bottom: 50px solid #000;
}
.arrow {
position: absolute;
bottom: 0;
right: 0;
width: 0;
height: 0;
border-left: 10px solid transparent;
border-right: 10px solid transparent;
border-bottom: 10px solid #000;
}上記のコードでは、.containerクラス内に三角や矢印を要素の位置に合わせて配置しています。
要素自体に対してposition: absolute;を指定し、topやleft、bottom、rightの値を調整することで、要素を特定の位置に配置することができます。
コーディングスキルを活かして「副業」を獲得するには?
忍者CODEが提供するWeb制作コースの副業・案件獲得保証プランでは、CSSだけでなくHTML、JavaScript、PHPと言った言語も学べるため、高単価な副業案件を獲得できるスキルを身につけられます。
現役クリエイターが学習のサポートをしてくれるため、学習中に分からないことがあれば、24時間無制限のチャットサポートでいつでも質問が可能です。
また、カリキュラムを受講完了した1ヶ月以内に5万円分の案件を必ずお渡ししています。副業をしたい方はぜひ忍者CODEをチェックしましょう!
\満足度90%以上!/
CSSでのドロップダウンメニューの矢印の作成方法
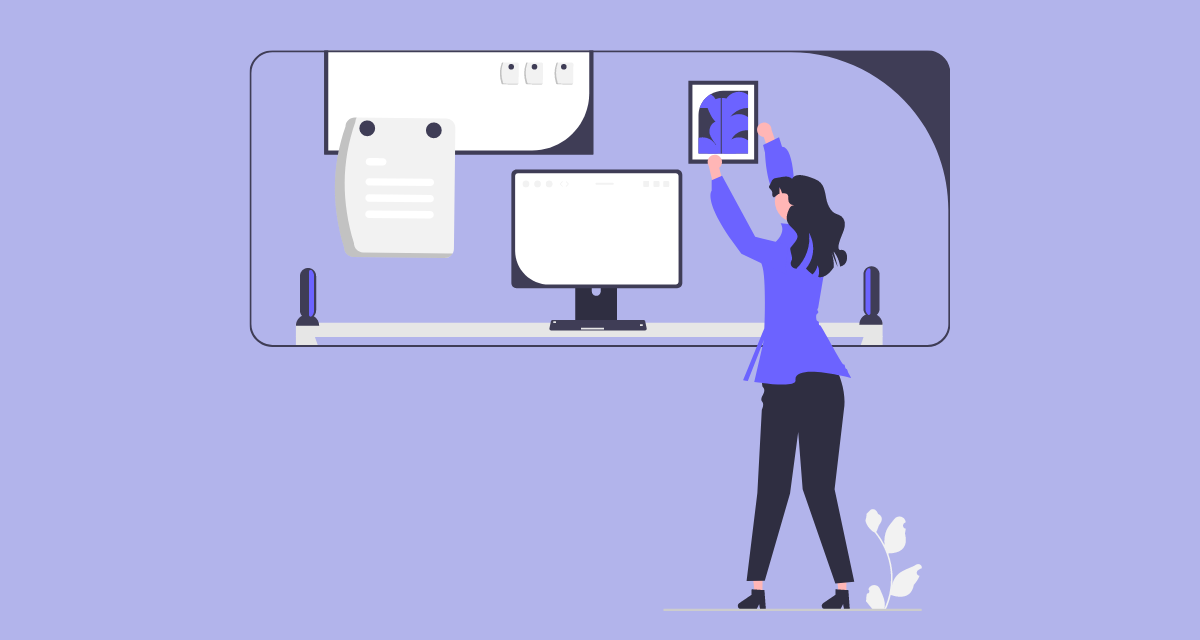
ドロップダウンメニューの基本構造
ドロップダウンメニューは、マウスオーバーやクリックなどのイベントに応じてメニューが表示されるUI要素です。基本的な構造は以下の例をご覧ください。
<div class="dropdown">
<button class="dropdown-toggle">メニュー</button>
<ul class="dropdown-menu">
<li><a href="#">項目1</a></li>
<li><a href="#">項目2</a></li>
<li><a href="#">項目3</a></li>
</ul>
</div>上記のコードでは、.dropdownクラス内にドロップダウンメニューの基本構造が記述されています。ボタン要素(.dropdown-toggle)をクリックすると、リスト要素(.dropdown-menu)が表示されるという仕組みです。
矢印の追加と表示制御
ドロップダウンメニューに矢印を追加し、メニューの表示状態に応じて矢印の向きを制御します。以下は一般的な方法です。
.dropdown-toggle::after {
content: "";
display: inline-block;
width: 0;
height: 0;
border-top: 5px solid #000;
border-right: 5px solid transparent;
border-left: 5px solid transparent;
margin-left: 5px;
vertical-align: middle;
transition: transform 0.3s ease-in-out;
}
.dropdown-menu {
display: none;
position: absolute;
top: 100%;
left: 0;
background-color: #f0f0f0;
padding: 10px;
}
.dropdown:hover .dropdown-menu {
display: block;
}
.dropdown:hover .dropdown-toggle::after {
transform: rotate(180deg);
}上記のコードでは、::after疑似要素を使用して矢印を追加し、その表示を制御しています。
.dropdown-toggle::afterで、ボタン要素の後ろに矢印を追加しています。矢印のデザインはborderプロパティを使用して作成されており、transitionプロパティを使用して滑らかなアニメーション効果を与えています。
また、.dropdown-menuクラスでドロップダウンメニューのスタイルを指定しています。初期状態ではdisplay: none;を設定して非表示にし、.dropdown:hover .dropdown-menuのように:hover疑似クラスを使用して、ドロップダウンメニューが表示されるようにしています。
さらに、.dropdown:hover .dropdown-toggle::afterのように:hover疑似クラスを使用して、ドロップダウンメニューが表示されたときに矢印の方向を反転させるアニメーション効果を追加しています。
CSSを学んで「転職」を目指す方へ
忍者CODEが提供するWeb制作コースの転職支援プランでは、未経験からエンジニアへ転職するための充実したサポート体制を提供しています。Web制作コースではCSSだけでなく、HTML、JavaScript、PHPを学べるので、フロントエンドエンジニアとして必要なスキルを身につけることができます。また、現役クリエイターが学習のサポートをしてくれるため、学習中に分からないことがあれば、24時間無制限のチャットサポートでいつでも質問が可能です。
転職活動に関してはプロのキャリアアドバイザーのサポートを受けられ、ポートフォリオや履歴書の添削も行いますので、IT業界が未経験の方でも、安心して転職活動に臨むことができますよ!
\満足度90%以上!/
挫折することなくCSSを習得するなら

独学?スクール?
これからHTMLやCSSなどプログラミング言語の学習を始めようと考えている方、または最近学習を始めた方がいらっしゃるかと思います。
ただ、実際学習を始めるとなると
どこをゴールにしていいかわからない…
挫折してしまわないかな…
このように不安な気持ちになる方もいますよね。
たしかに、何かわからないことが出てきたとき、エラーが解決できないとき、誰かに相談できる環境がないことが理由でプログラミング言語の学習を挫折する方が多くいます。
実際にプログラミング言語初学者が挫折をする1番の理由は「不明点が発生した際に気軽に相談できる環境がない」という実態があります。
それだけ学習する環境が大事だということです。
そんな背景があるからこそ、プログラミングの勉強をする際にスクールを選ぶ方が多いのが事実です。
プログラミングスクールに通う理由は他にもあり
・効率良く学習を進めたい
・モチベーションの維持にもつながりそう
・以前に独学で挫折した経験がある
\満足度90%以上!/
・学習者同士でつながれるコミュニティへの招待
まとめ

この記事では、CSSを使って三角や矢印を作成する方法について解説しました。
具体的には、borderを使用した三角の作成方法や::beforeや::afterを使用した矢印の作成方法を紹介しました。
さらに、スタイルのカスタマイズや配置方法についても説明しました。最後に、応用例としてドロップダウンメニューの矢印についても触れました。これらの技術を活用することで、Webデザインにおいて三角や矢印を自由に利用することができます。
独学での学習に行き詰ったらプログラミングスクールを検討しよう!
本や学習サイトを使って独学でCSSを学習するのはなかなか難しいものですよね。
忍者CODEが提供するWeb制作コースの独学プランでは、24時間質問できるチャットサポート体制を整えているので、分からないところはいつでもプロのクリエイターに聞くことができます。
独学での勉強に限界を感じたときは、ぜひ無料相談を受けてみましょう!
\満足度90%以上!/